Shepard
LVskywalker
Teil 3
Wenn wir das gemacht haben, gehen wir auf ?Effekte? ---> ?Kanäle? ---> ?Matte festlegen?. Nun stellen wir unter dem Punkt ?Matte verwenden...? statt ?flimmern.mov?, ?Komp 1? ein. Nun können wir sehen, wie diese Streifen die Umrisse des Schauspielers annehmen.

Wenn es kleine ?Löcher? in dem ?flimmern.mov? geben sollte, dann macht das nichts. Ich glaube das man das später nicht mehr sieht.
Wenn wir das erledigt haben, klicken wir auf den kleinen Pfeil (ganz unten Lunks. Neben unserem ?Flimmer.mov?), der nach rechts zeigt. Nun müsste er sich eigentlich nach unten drehen, und man sieht 2 weitere Optionen: ?Effekte? und ?Transformieren?.
Wir klicken auf den kleinen Pfeil neben Transformieren. Die Liste erweitert sich wieder.

ganz unten sehen wir das Wort ?Deckkraft?. Neben ?Deckkraft? steht ?100 %?.

Klicke auf die 100, und schreibe stattdessen 30 %. Nun wird das ?flimmern.mov? etwas durchsichtig.

Das gleiche machen wir jetzt bei ?Komp 1?, aber wir schreiben bei ?Deckkraft? nicht 30, sondern 50 %. Nun wird auch der Schauspieler selber etwas durchsichtig.

Jetzt sind wir wirklich bald fertig. Das einzige was noch fehlt ist... na? Genau! Die Farbe!
Als erstes wählen wir das ?flimmern.mov? aus, und gehen auf ?Effekte? ---> ?Anpassen? ---> ?Farbbalance?. Nun öffnet sich wieder ein Fenster. Dieses Fenster wird zum anpassen der Farben verwendet. Du kannst daraus fast alle Farben mischen.
Da Hologramme eigentlich immer anders aussehen, werde ich dir jetzt einen Screenshot von meinen Einstellungen geben, die du dann nur noch genauso in deine ?Farbbalance Tabelle? eintragen musst. Wenn du willst, dann kannst du auch noch etwas damit rumspielen, bis dir das Ergebnis gefällt.
Hier sind meine Farbeinstellungen:

das gleiche müssen wir jetzt auch mit der ?Komp 1? machen. Wir markieren die ?Komp 1? unten links in der Zeitleiste, und gehen wieder auf ?Effekte? ---> ?Anpassen? ---> ?Farbbalance?. Hier sind die Einstellungen die ich bevorzuge:

So, jetzt haben wir die hälfte geschafft!
Nein, war nur ein Scherz! Wir sind jetzt fertig. Nun kannst du den Film ?rendern?, indem du auf ?Komposition? ---> ?Film erstellen? gehst.
Hier ist jetzt ein Bild des fertigen Ergebnisses:

eigentlich kann man das noch besser hinbekommen, aber ich hatte leider kein besseres Bild. Das Bild, das ich benutzt habe war leider etwas zu dunkel . Also immer auf richtige Beleuchtung achten.
. Also immer auf richtige Beleuchtung achten.
P.S.: Ich musste das Tutorial leider in 3 Teile teilen, da man ja nur 8 (?) Bilder in einem Post haben kann...
Wenn wir das gemacht haben, gehen wir auf ?Effekte? ---> ?Kanäle? ---> ?Matte festlegen?. Nun stellen wir unter dem Punkt ?Matte verwenden...? statt ?flimmern.mov?, ?Komp 1? ein. Nun können wir sehen, wie diese Streifen die Umrisse des Schauspielers annehmen.

Wenn es kleine ?Löcher? in dem ?flimmern.mov? geben sollte, dann macht das nichts. Ich glaube das man das später nicht mehr sieht.
Wenn wir das erledigt haben, klicken wir auf den kleinen Pfeil (ganz unten Lunks. Neben unserem ?Flimmer.mov?), der nach rechts zeigt. Nun müsste er sich eigentlich nach unten drehen, und man sieht 2 weitere Optionen: ?Effekte? und ?Transformieren?.
Wir klicken auf den kleinen Pfeil neben Transformieren. Die Liste erweitert sich wieder.

ganz unten sehen wir das Wort ?Deckkraft?. Neben ?Deckkraft? steht ?100 %?.

Klicke auf die 100, und schreibe stattdessen 30 %. Nun wird das ?flimmern.mov? etwas durchsichtig.

Das gleiche machen wir jetzt bei ?Komp 1?, aber wir schreiben bei ?Deckkraft? nicht 30, sondern 50 %. Nun wird auch der Schauspieler selber etwas durchsichtig.

Jetzt sind wir wirklich bald fertig. Das einzige was noch fehlt ist... na? Genau! Die Farbe!
Als erstes wählen wir das ?flimmern.mov? aus, und gehen auf ?Effekte? ---> ?Anpassen? ---> ?Farbbalance?. Nun öffnet sich wieder ein Fenster. Dieses Fenster wird zum anpassen der Farben verwendet. Du kannst daraus fast alle Farben mischen.
Da Hologramme eigentlich immer anders aussehen, werde ich dir jetzt einen Screenshot von meinen Einstellungen geben, die du dann nur noch genauso in deine ?Farbbalance Tabelle? eintragen musst. Wenn du willst, dann kannst du auch noch etwas damit rumspielen, bis dir das Ergebnis gefällt.
Hier sind meine Farbeinstellungen:

das gleiche müssen wir jetzt auch mit der ?Komp 1? machen. Wir markieren die ?Komp 1? unten links in der Zeitleiste, und gehen wieder auf ?Effekte? ---> ?Anpassen? ---> ?Farbbalance?. Hier sind die Einstellungen die ich bevorzuge:

So, jetzt haben wir die hälfte geschafft!
Nein, war nur ein Scherz! Wir sind jetzt fertig. Nun kannst du den Film ?rendern?, indem du auf ?Komposition? ---> ?Film erstellen? gehst.
Hier ist jetzt ein Bild des fertigen Ergebnisses:

eigentlich kann man das noch besser hinbekommen, aber ich hatte leider kein besseres Bild. Das Bild, das ich benutzt habe war leider etwas zu dunkel
 . Also immer auf richtige Beleuchtung achten.
. Also immer auf richtige Beleuchtung achten.P.S.: Ich musste das Tutorial leider in 3 Teile teilen, da man ja nur 8 (?) Bilder in einem Post haben kann...



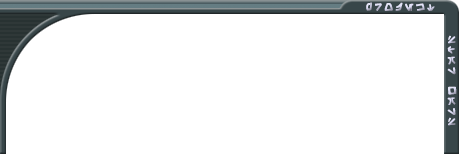
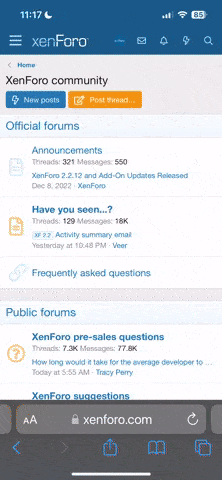
 . Ich könnte vielleicht mal ein Tutorial für Lichtschwerteffekte posten, das ist doch etwas vom Wichtigsten
. Ich könnte vielleicht mal ein Tutorial für Lichtschwerteffekte posten, das ist doch etwas vom Wichtigsten  . Allerdings wohl erst nächstes Wochenende, wegen der Klassenreise.
. Allerdings wohl erst nächstes Wochenende, wegen der Klassenreise.



 Moment!
Moment! 

